
Hey, you got a new phone! Not just any phone, but one that compels otherwise sane people to wait outside in line for hours, days — sometimes weeks.
Whatever
you did to get that new iPhone, it will be all for nothing if you don’t
set it up correctly. Below is a guide to prepping your iPhone 6 or 6 Plus, for both first-time owners and i-device veterans.
1. It’s aliiive.After
you’ve gone through whatever detailed unpacking ritual you’re into,
you’ll need to turn on the phone. In previous models, that would require
you to press a button on the top right, but both iPhone 6 phones now
sport that button on their upper-right sides. Hold it until the screen
lights up and you see the Apple symbol.
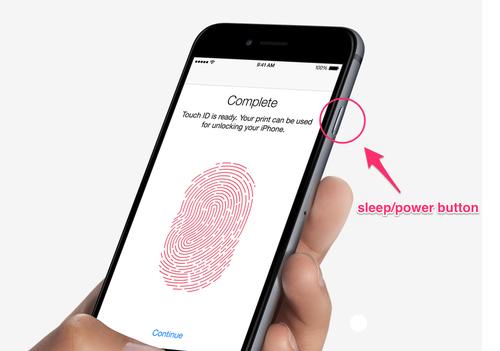
2. The basics.You’ll be greeted by iOS’s dry but helpful Setup Assistant. It’ll ask you to choose a language, connect to a WiFi network, and sign in to iCloud. If you do not already have an iCloud account, you’ll have to create one. Sorry, but there’s no convenient way around this.
Speaking
of iCloud, Apple is upgrading to a new storage system it calls iCloud
Drive. It’s supposedly going to be much better, but it’s not ready yet.
If given a choice, I’d refrain from upgrading for now.
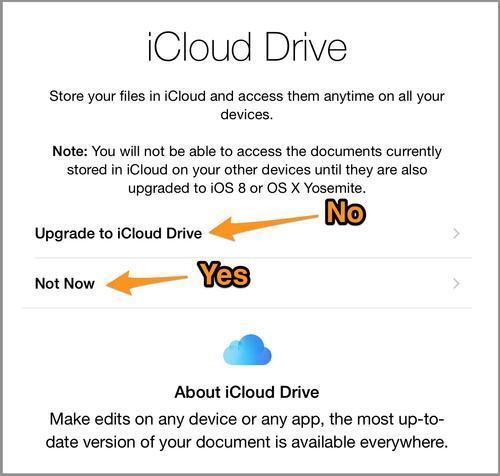
Why
isn’t it working yet? Apple has engineered iCloud Drive to be
compatible with only the most updated software on all your devices. That
means iOS 8 on your mobile devices and OS X Yosemite on your Mac.
But
Apple is behind on releasing Yosemite, and it likely won’t be out until
mid-October. So if you upgrade to iCloud Drive, you won’t be able to
access your cloud files on your desktop.
Long story short, select Not Now.
3. Give it life.
Previous iPhone, iPad, or iPod ownersIf
you’ve owned an iPhone and backed it up with an existing iCloud account
in the past, you can import all your settings, contacts, apps, photos,
and other content. Just be sure to back that data up via iTunes or iCloud before you make the transfer.
To sync via the Lightning cable, make sure you’ve downloaded the latest version of iTunes, and then select Restore from iTunes Backup. It should start syncing after you connect your phone.
To sync wirelessly, make sure you connect to WiFi during setup and choose Restore from iCloud Backup.
New iPhone usersIf you’ve never used an iPhone before, select Set Up as New iPhone. If you’ve somehow managed to never use iTunes either, I’m very impressed. You can download it here, and throw all the song and movie files you want on your phone into the application.
Depending
on the amount of memory you purchased for your phone, you won’t be able
to load it with every last cat photo and Grateful Dead track you’ve
accumulated on your computer’s hard drive. But don’t worry; you can
still have millions of songs at your fingertips by subscribing to
streaming services like Beats, Rdio, or Spotify
that work directly on your phone. You’ll also be able to store excess
photos and documents in iCloud or other cloud-based storage systems like
Dropbox.
Ideally,
you should save some elbow room on the device for new apps and all the
photos and videos you’ll be taking with your tricked-out camera.
4. Lock it down.The
iPhone you’re handling will soon be the home of your most private
communications: account passwords, candid text conversations, gossipy
work emails, and maybe even a nude photo or two. That’s why you should take every precaution possible to secure it.
The
first thing to do is activate Touch ID. During setup, you’ll be
prompted to enable it, and the screen will then instruct you to place a
finger on the home button over and over again at different angles. It
will then take photo after photo of your fingerprint, until you’re
finally done.
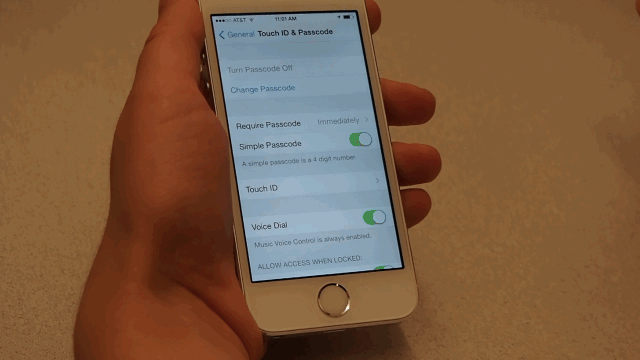
You can add more fingers or additional people/pets by visiting the Settings app, scrolling down, and selecting Touch ID & Passcode → Add a Fingerprint.
If
you choose to forgo Touch ID, at the very least lock your home screen
when you’re offered the chance. Otherwise, you will hate yourself the
second you realize you left your phone at the Starbucks across town.
5. Bring your friends.The
process of transferring your contacts from an old phone to your new
phone will vary in difficulty, depending on how long you’ve waited to
upgrade.
Oftentimes,
your personal mobile carrier will offer guidance in this department,
but there are still a few ways you can fill in your address book without
its help.
For
instance, if you’re using a Mac, you can load your current contacts by
plugging in your phone, selecting it in iTunes, clicking Info, and selecting Sync Address Book Contacts.
If the SIM card from your old phone is compatible with the iPhone 6, slip it in, restart it, and then go to Settings → Mail, Contacts, Calendars.
All the contact information will be transferred. Even if your SIM card
doesn’t fit, you can still tap that option to import contacts from your
personal and work email accounts.
6. Clean that screen.Part
of buying an iPhone 6 is welcoming the phone’s latest operating system,
iOS 8. And part of welcoming iOS 8 is managing its clutter. Apple’s
operating systems are notorious for pushing a select number of
Apple-made apps that you’re blocked from deleting. You can, however,
hide them away forever in an obscure folder. Here’s how:
When you see an app that you’d like to hide — for instance, Reminders — hold your finger down on its icon.
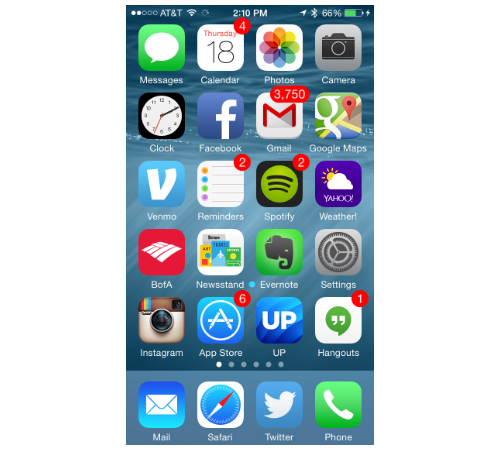
All
the apps on your screen will begin to wiggle. You’ll notice that the
ones you can delete will sprout Xes in their upper-right corners. Those
you cannot delete will just mockingly wiggle in your face.
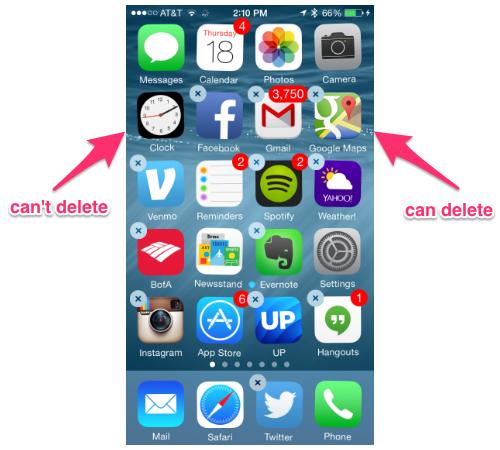
Keep
your finger down on the app you’re going to hide and begin to drag. You
have one of two options: You can either pull it off the home screen to
the right and move it to a less frequently visited back page or move it
on top of another similarly useless app, which will create a folder.
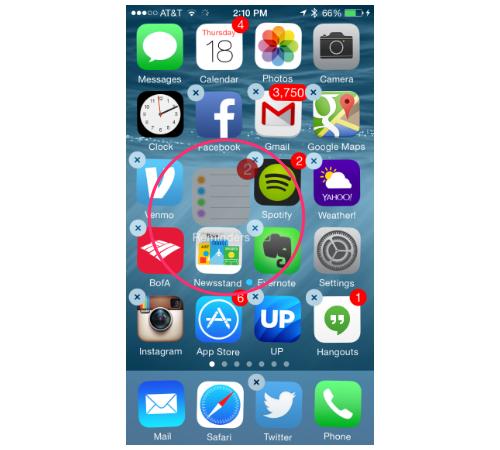
When
you move one app into another, iOS will automatically evaluate the
properties of the two apps and populate a title, like so:
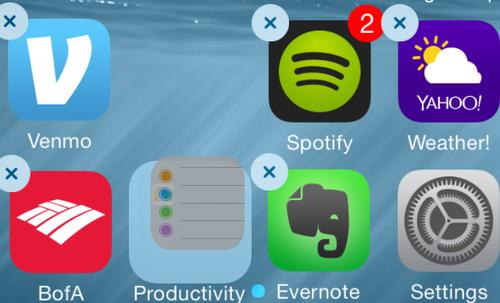
Once
you’re in the folder, however, you can title it whatever you want. For
instance, here’s my folder full of un-deletable Apple apps:
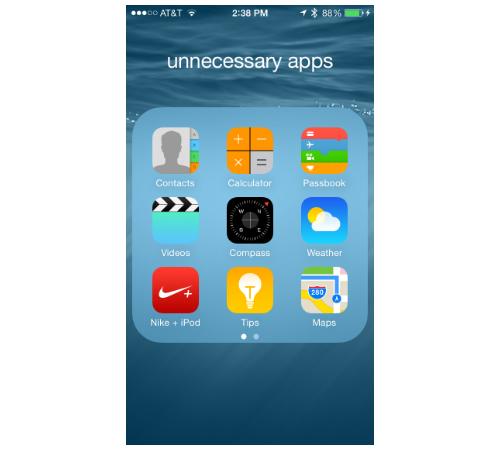
Choosing
which un-deletable apps should be buried in a folder is a personal
thing, but take it from me, the woman whose job it is to test apps: Most
of the Apple-made stuff is not as good as other, often free,
alternatives in the App Store. You can check out Yahoo Tech’s full list of recommended starter apps here.
7. Save your battery.iOS
8 still comes with that silent but deadly visual feature called
parallax, a technology that creates a foreground and background motion
as your line of sight changes. It’s also a major battery drain. Turn it
off by going to Settings → General → Accessibility → Reduce Motion and turn Reduce Motion On.
8. Nesting.You’ve nailed the basics; now it’s time to get comfortable.
iOS
8 comes with the ability to install third-party keyboards on your
phone. This will hopefully ameliorate any autocorrect nightmares you’ve
encountered in your past. Try SwiftKey (free), Swype (99 cents), or Fleksy (99 cents) for starters.
Once you’ve downloaded these apps, go to Settings → General → Keyboard.
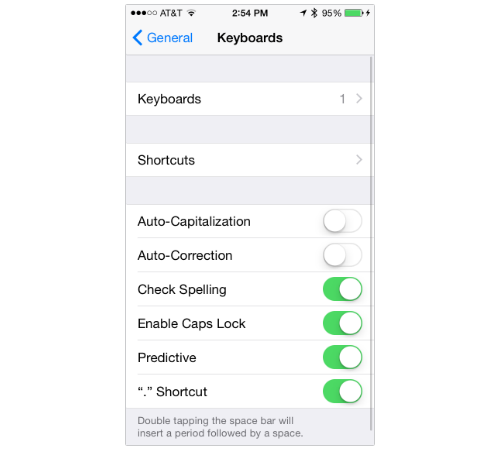
Select Add New Keyboard. Two types of options will pop up: third-party keyboards and Apple-made keyboards. Select whichever you want.
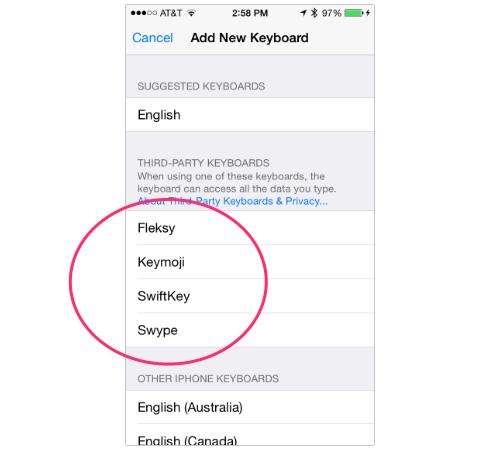
(While you’re at it, install the Emoji keyboard under Other iPhone Keyboards. You’re going to want to have access to emoji, those cute little cartoon figures you see everywhere. Trust me.)
Once you tap the name of your preferred third-party keyboard, it’ll automatically be installed. But you’re not done yet.
You’ll need to tap its name again and select Allow Full Access.
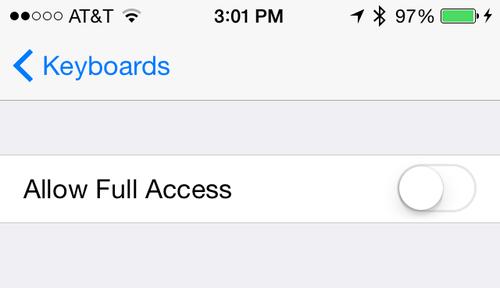
This basically allows the third-party-keyboard to analyze and make predictions based on the text you enter.
To edit the order in which these keyboards appear, backtrack to Keyboards and tap the Edit button in the upper-right corner.
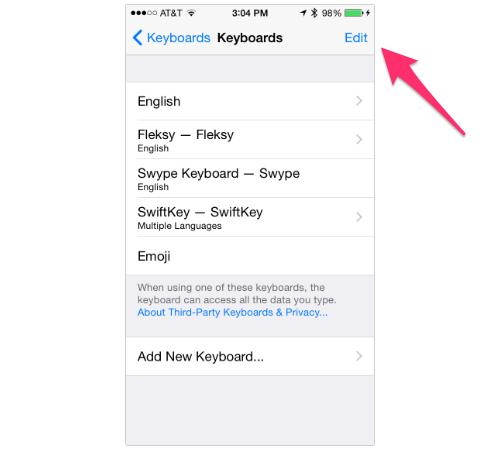
From
there you can select and drag the keyboards around by holding your
finger down on the three lines to the right of each title.
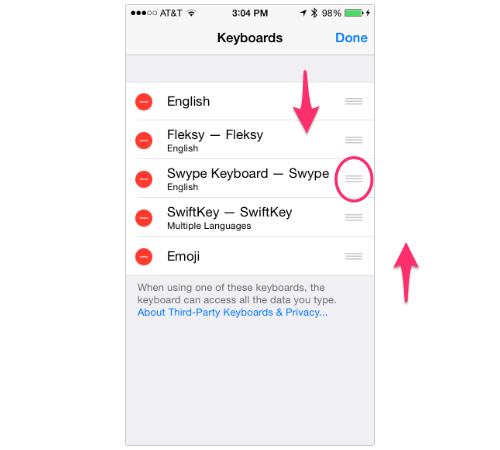
Finally,
when you’re using your keyboard, you can switch to others by tapping
the globe in the bottom-right corner of the screen.
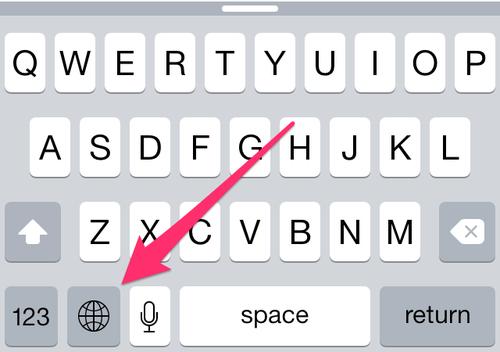
If
you have horrible eyesight, like pretty much everyone who has been
sentenced to stare at glowing screens their whole adult lives, you may
want to adjust the text size on your phone.
To do that, you can go to Settings → General → Text Size. There, you can drag a slider left or right to minimize or maximize the text on your iPhone’s screen.
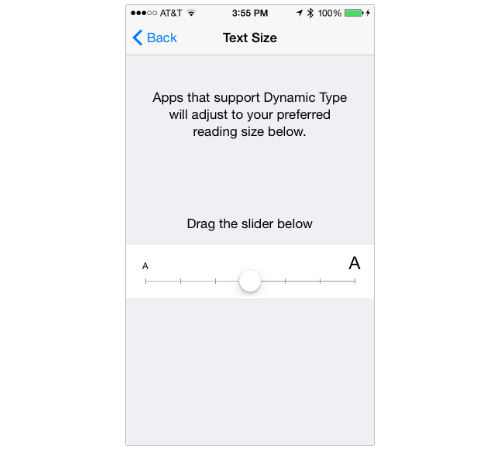
Any 6 Plus owners out there will also have the ability to enlarge the graphics on the screen in Settings. Here’s what the difference will look like.
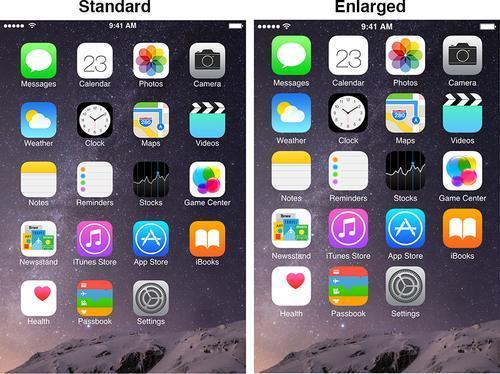
9. Get a buzz.Adjust your phone’s ringtone and vibrations in Settings → Sounds.
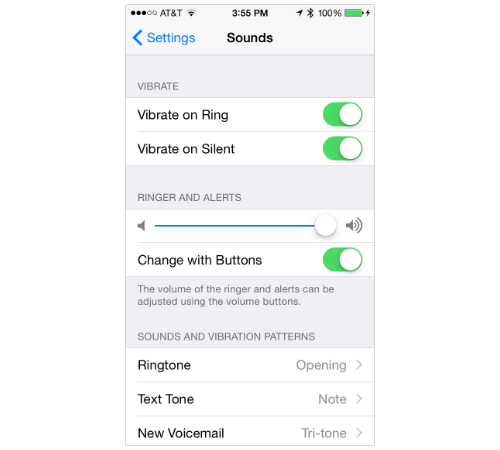
Here you can customize every notification under the sun, from text messages to tweets. You can even make your own phone vibration.
If you’re more of a visual person, you can make a bright light blink every time you get a new notification by going to Settings → General → Accessibility → LED Flash for Alerts. And, remember, you can always turn your phone to vibrate by flipping the switch located on the upper left of the phone itself.
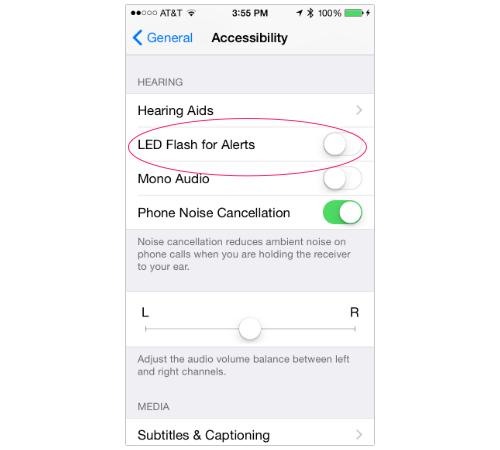
That’s
about it! Now run free, my pretties, and start snapping selfies. We all
know that’s the main thing you’ll use this phone for anyway!







Tidak ada komentar:
Posting Komentar